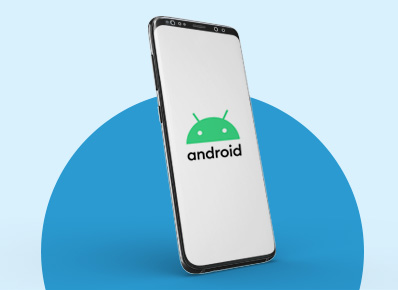Capture dumpstate logs on the Samsung devices:
An issue or bug in software can cause the system to fail or behave in an unintended way. Whenever a critical issue is observed or found by the QA team, it is important for them to reproduce the issue and share the required logs with the app developers in order to identify and fix the bug early in the software development life cycle.
The app developer needs a log report from the Android device in order to troubleshoot and fix the issue. The log files required by the app developers are dumpsys (diagnostic output for system services), dumpstate (error logs), and logcat (system message logs).
The following are the steps to collect the “Dumpstate logs” from the Samsung devices.
- Take a Samsung Android device and Launch the Phone Application.
- Enter *#9900#. It will open the “SysDump tool” as shown in the below screenshot
- Below are some of the important options available in the “SysDump tool.”
a. Run dumpstate/logcat/modem log – Use this option to run and generate the dumpstate/logcat/modem logs.
b. Run dumpstate/logcat – Use this option to run and generate the dumpstate/logcat logs.
c. Run CP based log – Use this option to run and generate the CP based logs.
d. Delete dumpstate/logcat – Use this option to delete the dumpstate/logcat logs.
e. Debug Level Disabled/Low – Use this option to set debug level to Mid or Low. This action will restart the device.
f. Run dumpstate & copy to sdcard – Use this option to run and generate the dumpstate/logcat logs and store them in the user-defined path.
g. Exit – Use this option to exit the SysDump tool.
- Change the debug level to “MID” by tapping on the “Debug Level Disabled/Low.”
- Tap on the “Delete dumpstate/logcat” to delete the existing dumpstate/logcat logs.
- Now reproduce the issue for which dumpstate logs are required.
- Re-open the “SysDump tool” by entering the *#9900# into the Phone application.
- Tap on the “Run dumpstate/logcat” option.
- It will generate the log file successfully and display the following message
- The dumpstate/logcat will be stored in the path- /data/log/<filename>.zip
- Copy the log file and share it with the app development team.
- Reset the debug level to “Low” from the “Debug Level Disabled/Low” option.
- Exit the SysDump tool by tapping on the “Exit” option.
Note :
- Please note that the device’s log buffer will be cleared after 15 minutes, so generate and download the log file within this period of time.
- On the Samsung tablet (WiFi Only) devices, where the phone app is not available, use the Calculator app to generate the logs. Enter the code “(+30012012732+” on the keypad and then enter *#9900# on the number pad in the DRParser activity as shown in the below screenshot.
Capture dumpstate logs on the Samsung Wearable devices:
The following are the steps to collect the “Dumpstate logs” from the Samsung Wearable devices.
Pre-requisite: Connect the wearable device to the Mobile device by using the “Galaxy Wearable app.”
- Open the Settings app on the Wearable device
- Tap on the “About Watch”
- Tap 5 times on the “Serial Number”
- It will open a number pad. Enter *#9900# into the number pad
- Tap on the “Run LOG_DUMP”
- On completion of the log generation, tap on the “Extract LOG_DUMP”
- The dumpstate log files will be stored under the “Internal storage > Pictures > Watch”
- Copy the log file and share it with the app development team