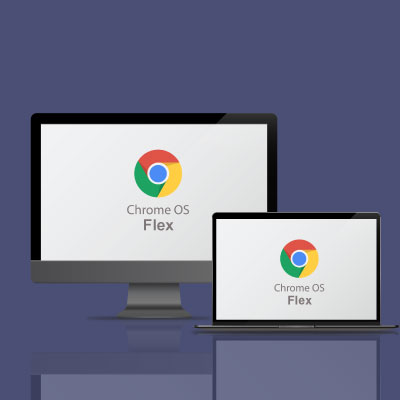Google has recently released Chrome OS Flex to turn older Windows and Mac devices into Chromebooks. It is completely free to install. When Windows 10 goes end-of-life in 2025, instead of disposing of the older PC, you can turn it into a Chromebook. The operating system is still in the early stages of development and you might experience some instability which is expected to be settled down the year or two.
What is Google Chrome OS Flex?
Google offers “Chrome OS”, the operating system which you get when you purchase the Chromebooks. It is a Linux-based operating system that uses a web browser as its main interface. Most of the apps are web-based and it works very well on older computers with low configurations. Chrome OS Flex uses the same underlying technology as that of Chrome OS. Chrome OS flex is intended for conventional PCs that run on Windows, Mac, and Linux. The only major difference is that Chrome OS Flex does not allow the installation of Google Play Store and Android apps.
Differences between Chrome OS and Chrome OS Flex:
| Chrome OS: | Chrome OS Flex: |
| 1. It is exclusively available only for Chromebooks. | 1. It can be installed on any computer with Windows and macOS. |
| 2. It supports Google Play and Android applications. | 2. It doesn’t support Google Play and Android applications. |
| 3. It is protected with Google’s security chip. | 3. It doesn’t require Google’s security chip for protection. |
| 4. All the functionalities of the Chrome OS can be used as it is installed on dedicated hardware. | 4. It supports only the limited functionality of Chrome OS. |
Benefits of installing Chrome OS Flex:
* The devices boot up very quickly and it does not slow down over time.
* The devices will be updated in the background which reduces downtime.
* You can deploy chrome OS Flex across the fleet via a USB drive.
* It eliminates the need for antivirus software by sandboxing technology and blocking the executables.
* Reduces e-waste by extending the lifespan of the older devices.
Minimum System Requirements for Chrome OS Flex:
The following are the minimum requirements for Chrome OS Flex:
* Intel or AMD x86-64-bit CPU
* 4GB RAM
* 16 GB Hard drive space
* Access to BIOS
What are the steps to install Chrome OS Flex?
Below are the steps to install “Chrome OS Flex” into your older Windows PC.
Caution: This will wipe out the Windows Operating System from your machine. Please ensure that all the important documents and files are backed up in another secured location.
1. Open the “Chrome Browser” and then go to “Extensions” or “Chrome Web Store”.
2. On the chrome web store, search for “Chromebook Recovery Utility”.
3. Click on the “Add to Chrome” button and select “Add Extension” on the confirmation pop-up.
4. Open the “Chromebook Recovery Utility” from the “Extension” option available in the top right corner of Chrome Browser.
It will open the “Chromebook Recovery Utility”. In this step, you will need 8GB of Pendrive/USB flash drive.
5. Click on “Get Started”.
6. Click “Select a model from a list”.
7. Select the “Manufacturer” as “Google Chrome OS Flex”, “Product” as “Chrome OS Flex (Developer – Unstable )”, and then click on the “Continue” button.
8. Insert your USB flash drive or SD card into your system and select the “USB flash drive”.
9. Click “Continue” to create a recovery image.
10. Click on “Create now”. It will create a recovery image.
Note: Please wait for the process to complete.
Note:
* While creating the recovery image, don’t remove the USB flash drive.
* Before you use the disk drive, you will need to format it.
Now you have got the “Google Chrome OS Flex” installed on your USB flash drive.
This can be used to boot and launch “Chrome OS Flex” on any compatible Windows or macOS desktop or laptop devices.
11. Connect the USB Flash drive containing the installer to the target device and make sure that the target device is connected to power.
12. Restart your computer and immediately start pressing the boot menu key.
The following is the list of boot menu keys for different devices.
| Manufacturer | Boot key |
| Acer | F2 |
| Apple | Hold Option (next to the ⌘ key) |
| Asus | Del |
| Dell | F12 |
| Gateway | F1 |
| HP | F9 |
| Intel | F2 |
| Lenovo | F12 |
| Toshiba | F2 or F12 |
| Other | Esc or any of F1-F12 keys, or Enter |
13. Once the device gets started, click on the “Get Started” button.
14. It will show the following options:
* Install or try it first – By this option, you can test and evaluate the ChromeOS Flex. This will not affect any of the files on the hard drive. If you restart your computer, it will open the operating system that was previously had in the system.
* Install cloudready 2.0 – This will install Chrome OS Flex as a new operating system. This will wipe out the internal drive of your system.
15. Click “Install cloudready 2.0” and erase the hard drive.
16. Once the installation is complete, shut down the device.
17. Take out the USB flash drive and Power on the device normally.
18. Connect the device to Wi-Fi, Sign In with Google ID and You are all set!