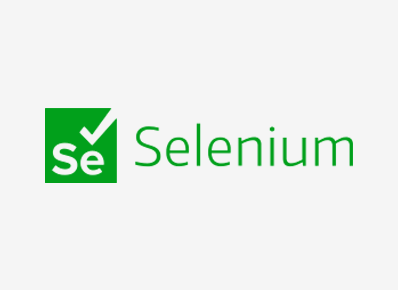Selenium IDE (Integrated Development Environment) is an open source Chrome and Firefox plugin. To get started with Selenium IDE, we need to add it as an extension in our browser.
Selenium IDE was initially Developed by Jason Huggins in 2004. Selenium IDE is basically designed to record our interactions with websites to help us generate and maintain site automation, tests, and removes the need to manually perform repetitive tasks. The recorded test scripts can be exported to programming languages like C#, Java, Ruby or Python.
When Can we go with Selenium IDE?
- We can use Selenium IDE to check if the application can be automated or not. We can use Selenium IDE for Functional Testing.
- We can also use it when we have less time and want to perform exploratory testing.
- It can also be used when we are testing any legacy/old application which is a bit stable and has less frequent production releases.
- When we need to perform cross-browser testing
- When the application doesn’t need to be extensively tested with different and large sets of data, we can use Selenium IDE.
- When you are a beginner or new to automation testing, you can use Selenium IDE for learning purposes.
Steps to Record and Play the Recorded Test Cases in Selenium IDE:
- Add Selenium IDE Firefox/Chrome plugin.
- Click on Tools and Select Selenium IDE.
- Click on the Record a New Test in a new project link.
- Enter the name of the project and click on the OK button.
- Enter the Base URL (URL of the website).
- Click on the Start Recording button.
- Record a test case and click on the Stop Recording button.
- Enter the test case name and click on the OK button.
- Click on the Run Test Case button and play the recorded test case.
How to export the Recorded Test Cases in Java:
- Record a Test case.
- Right click on the Recorded Test Case.
- Click on Export.
- Select Java language.
- Click on the Export button.
How to Parameterize Test Scripts:
In case you want to parameterize your script or pass value from variable, we can achieve it by following the below mentioned steps:
- In the recorded script, if the targeted field is for “username”, then in the values column, add “${username}”.
- Create another test script to give the value for username. In the Target column enter the desired value and in the Value column add “username”, then call the recorded script in which we want to pass this value.